GIF hay còn gọi là ảnh động khi sử dụng trong PowerPoint sẽ tăng sự hài hước và sinh động cho bài thuyết trình của bạn. Cách chèn ảnh gif vào PowerPoint như thế nào? Sau đây saigongiftbox sẽ hướng dẫn đến các bạn tất tần tật các cách chèn GIF vào PowerPoint. Hướng dẫn cách chèn ảnh động vào PowerPoint trong bài viết này áp dụng cho PowerPoint 2019, 2016, 2013, 2010; PowerPoint Online và PowerPoint cho Microsoft 365.

Cách chèn ảnh GIF vào PowerPoint 2010 hoặc mới hơn
Nội dung bài viết
1. Mở PowerPoint và chuyển đến slide mà bạn muốn thêm ảnh GIF.
2. Đi tới Insert và nhấp vào Pictures.
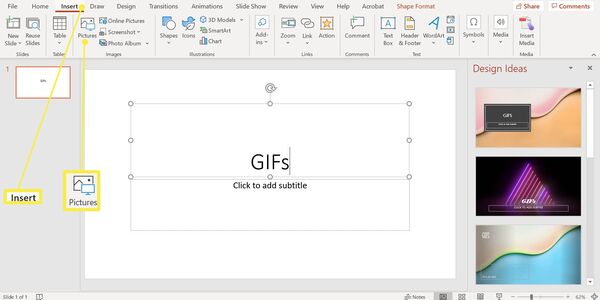
3. Trong hộp thoại Insert Picture, điều hướng đến vị trí của tệp GIF trên máy tính của bạn, chọn tệp và nhấp vào Insert. Trong một số phiên bản PowerPoint, nút “Open” có thể thay thế nó.
4. Đi đến Slide Show và chọn From Current Slide trong nhóm Start Slide Show để tạo hiệu ứng cho GIF.
Lưu ý: Khi bạn trình diễn bài thuyết trình, GIF sẽ tự động tạo hiệu ứng
Cách chèn ảnh động vào PowerPoint dành cho Mac
Cách chèn GIF vào PowerPoint cho Mac khá tương đồng với PowerPoint 2010.
1. Mở PowerPoint và chuyển đến slide trong mà bạn muốn đặt ảnh GIF.
2. Đi tới Insert.
3. Chọn Pictures và chọn Picture from File.

4. Điều hướng đến vị trí của tệp GIF trên máy tính của bạn, chọn tệp và chọn Insert.
5. Đi tới Slide Show và chọn From Current Slide để xem hình ảnh động để xem hoạt ảnh
Cách chèn GIF vào PowerPoint online
1. Đăng nhập vào tài khoản Microsoft và truy cập PowerPoint.
2. Chuyển đến slide mà bạn muốn thêm ảnh GIF.
3. Đi tới Insert > Pictures > This device. Hộp thoại Insert Picture mở ra.
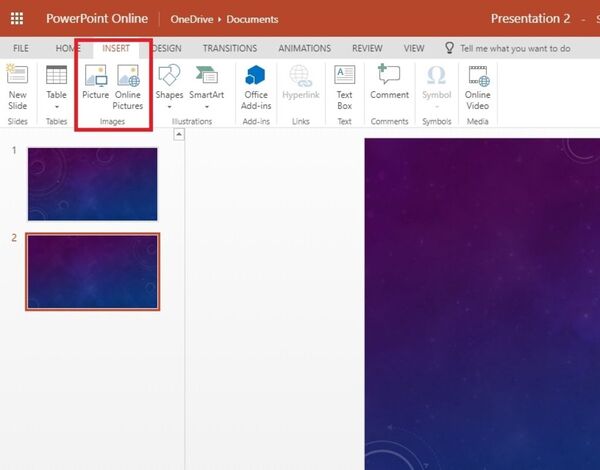
Ngoài các file GIF có sẵn ở trong máy, bạn cũng có thể tìm thêm các ảnh động thú vị và hài hước khác trên Internet. Printgo đã thiết kế ra rất nhiều các GIF hài hước với đa dạng chủ để như Giáng Sinh, động vật,… để quý khách hàng có thể download và sự dụng trong PowerPoint của mình. Ngoài ra, nếu quý khách hàng có bất kỳ câu hỏi nào liên quan đến PowerPoint, thiết kế hay in ấn xin hãy liên hệ với Printgo để được tư vấn theo các hình thức dưới đây
Thêm ảnh GIF động vào trang chiếu
Một .gif có thể là một hình ảnh vẫn còn hoặc một hình ảnh động. Nếu bạn có ảnh GIF động, bài viết này mô tả cách chèn ảnh vào trang chiếu.
Nếu bạn có một ảnh GIF vẫn là một hình ảnh, nó không thể được chuyển thành một gif động.
- Chọn trang chiếu bạn muốn thêm GIF hoạt hình.
- Trong tab Chèn của dải băng, bấm vào Ảnh.
- Trong hộp thoại Chèn Ảnh, dẫn hướng đến vị trí của ảnh GIF động bạn muốn thêm.
- Chọn tệp, rồi bấm Chèn hoặc Mở.
- Để phát hoạt hình, chọn tab Trình chiếu trên dải băng, rồi trong nhóm Bắt đầu trình chiếu, chọn Từ trang chiếu hiện tại
 .
.
Tìm các ảnh động GIFs trên web.
Bạn cũng có thể tìm kiếm các ảnh GIF trên web bằng cách sử dụng Chèn ảnh trực tuyến hoặc Chèn clip art, tùy thuộc vào phiên bản PowerPoint của bạn. Trên tab </c2>Chèn</c0> của dải băng, chọn Chèn ảnh trực tuyến hoặc Chèn clip art. Nhập từ khóa “tệp gif động” vào hộp tìm kiếm.
Xác định số lần hoạt hình thực hiện vòng lặp
Ảnh GIF động thường lặp lại không ngừng việc thực hiện vòng lặp. Nhưng bạn có thể thay đổi điều đó bằng cách chỉnh sửa ảnh GIF đó trước khi thêm nó vào trang chiếu PowerPoint của bạn.
Sau khi đã lưu tệp GIF đó vào máy tính của mình, một cách tương đối dễ dàng để chỉnh sửa nó là dùng trình chỉnh sửa trực tuyến ezgif.com.
- Truy nhập GIF frame extractor (hay “Splitter”) trên ezgif.com.
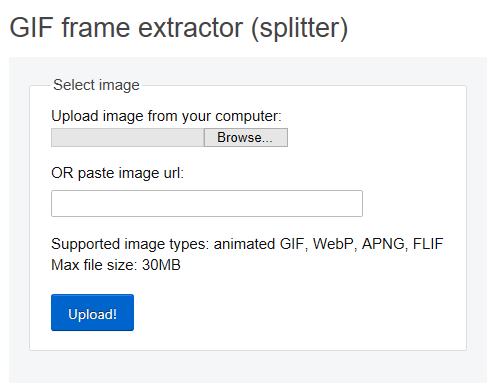
- Bên dưới Upload image from your computer (Tải lên hình ảnh từ máy tính của bạn), bấm vào nút Browse (Duyệt) để định vị tệp GIF trên máy tính. Chọn tệp, rồi chọn nút Open (Mở).
- Bấm vào Upload! (Tải lên!)
Ảnh GIF động sẽ xuất hiện trên trang web, theo sau là thông tin về kích cỡ tệp cùng các kích thước, tương tự như ảnh sau:
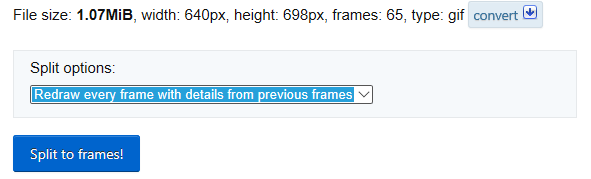
- Bấm vào nút Split to frames (Phân tách thành các khung) bên dưới ảnh GIF động.
Sau một lúc, kết quả phân tách từng khung sẽ được hiển thị trên trang web.
Bên dưới rất nhiều khung đó (cuộn trang xuống, nếu cần), có một nút Edit animation (Chỉnh sửa hoạt hình) màu lam.
- Bấm vào Edit animation (Chỉnh sửa hoạt hình).
 Tập hợp các khung sẽ lại xuất hiện, kèm theo tùy chọn Skip (Bỏ qua), Copy (Sao chép) và Delay (Trì hoãn) cho mỗi khung. Bên dưới các khung là những tùy chọn khác, trong đó có một tùy chọn là Loop Count (Số Vòng lặp).
Tập hợp các khung sẽ lại xuất hiện, kèm theo tùy chọn Skip (Bỏ qua), Copy (Sao chép) và Delay (Trì hoãn) cho mỗi khung. Bên dưới các khung là những tùy chọn khác, trong đó có một tùy chọn là Loop Count (Số Vòng lặp). - Bên dưới GIF options (Các tùy chọn ảnh GIF), trong hộp Loop Count (Số Vòng lặp), nhập một số đại diện cho số lần bạn muốn phát ảnh GIF.
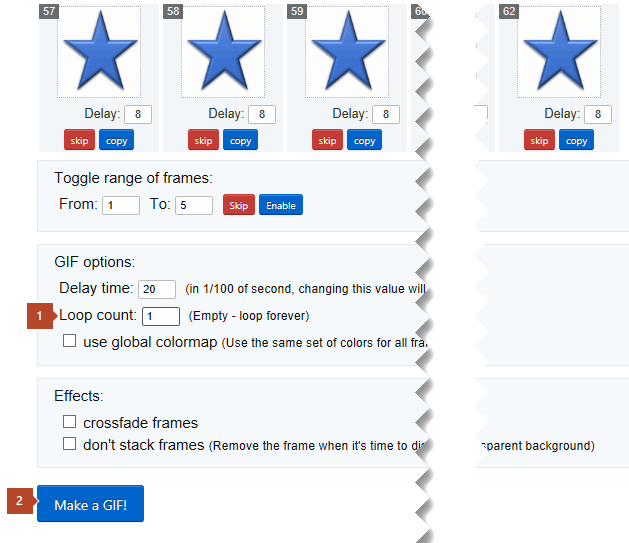
- Bấm vào Make a GIF! (Tạo ảnh GIF!)
- Sau một lúc, ảnh GIF đã chỉnh sửa sẽ được hiển thị ở dưới nút Make a GIF! (Tạo ảnh GIF!). Bên dưới ảnh GIF đã chỉnh sửa là một hàng nút và ở phía ngoài cùng bên phải là nút save (lưu).
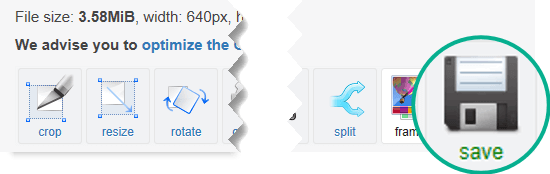
- Bấm vào save (lưu) để sao chép ảnh GIF đã chỉnh sửa vào lại máy tính.
Tùy theo trình duyệt, tệp sẽ được lưu vào thư mục Tải xuống hoặc bạn sẽ được phép chỉ định vị trí mình muốn sao chép tệp GIF vào máy tính của bạn.

Khi có sẵn ảnh GIF đã chỉnh sửa trên máy tính, bạn có thể chèn ảnh đó vào một trang chiếu trong PowerPoint.
- Cách chèn GIF vào PowerPoint 2010
- Cách chèn GIF vào PowerPoint 2016
- Cách chèn GIF vào PowerPoint 2013
- Cách chèn GIF vào PowerPoint trên điện thoại Android
- Cách chèn GIF vào PowerPoint trên điện thoại
- Gif Powerpoint đẹp
- Gif Powerpoint cute
- Ảnh GIF PowerPoint
Nội dung liên quan:
- Top 5 logo thương hiệu đẹp và nổi tiếng nhất hiện nay
- Túi zip đựng thực phẩm tiện lợi và an toàn sức khỏe
- Công dụng của túi bóng kính và cách lựa chọn túi bóng kính chất lượng
- 15 sản phẩm sáng tạo giúp cuộc sống của bạn trở nên dễ dàng hơn
